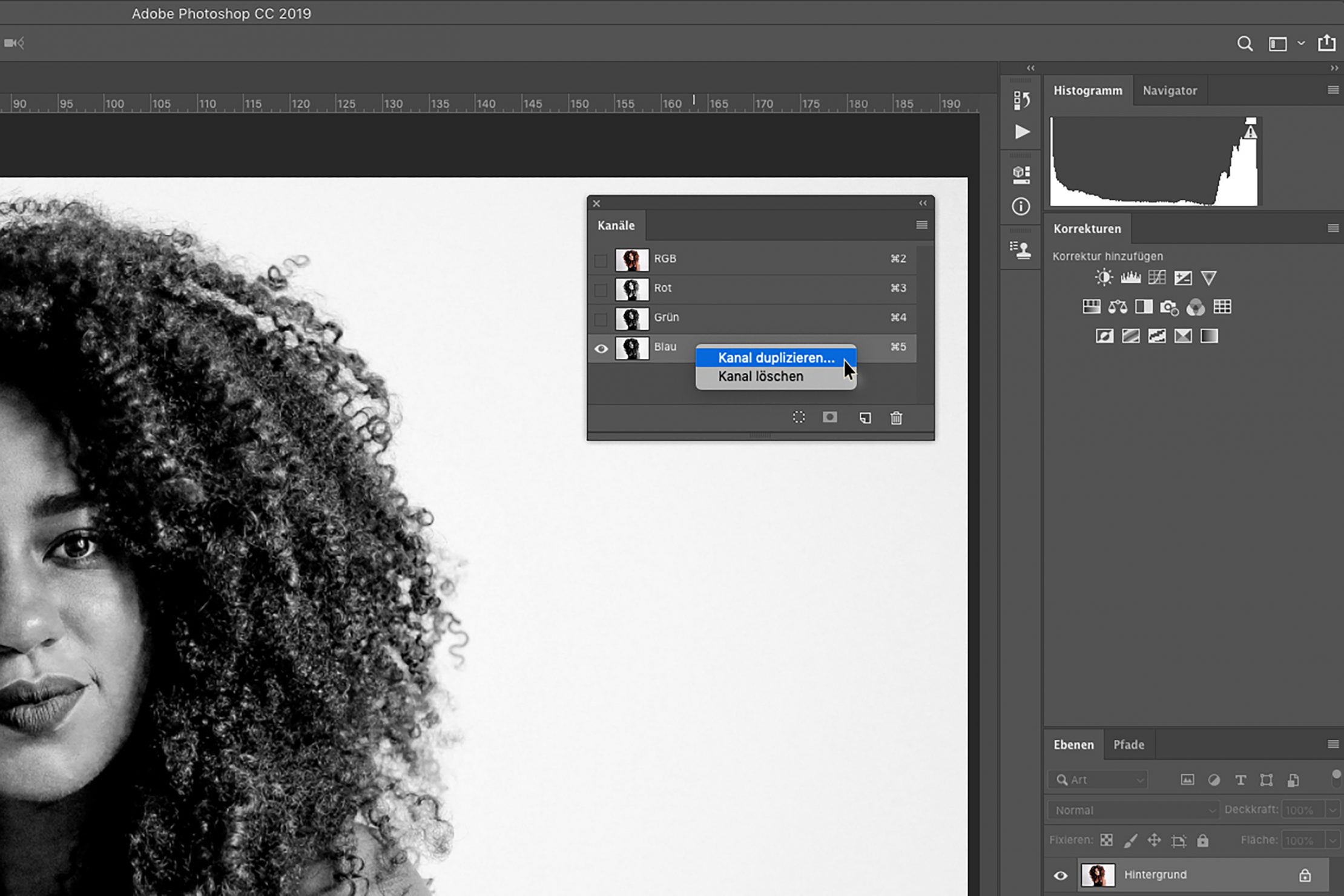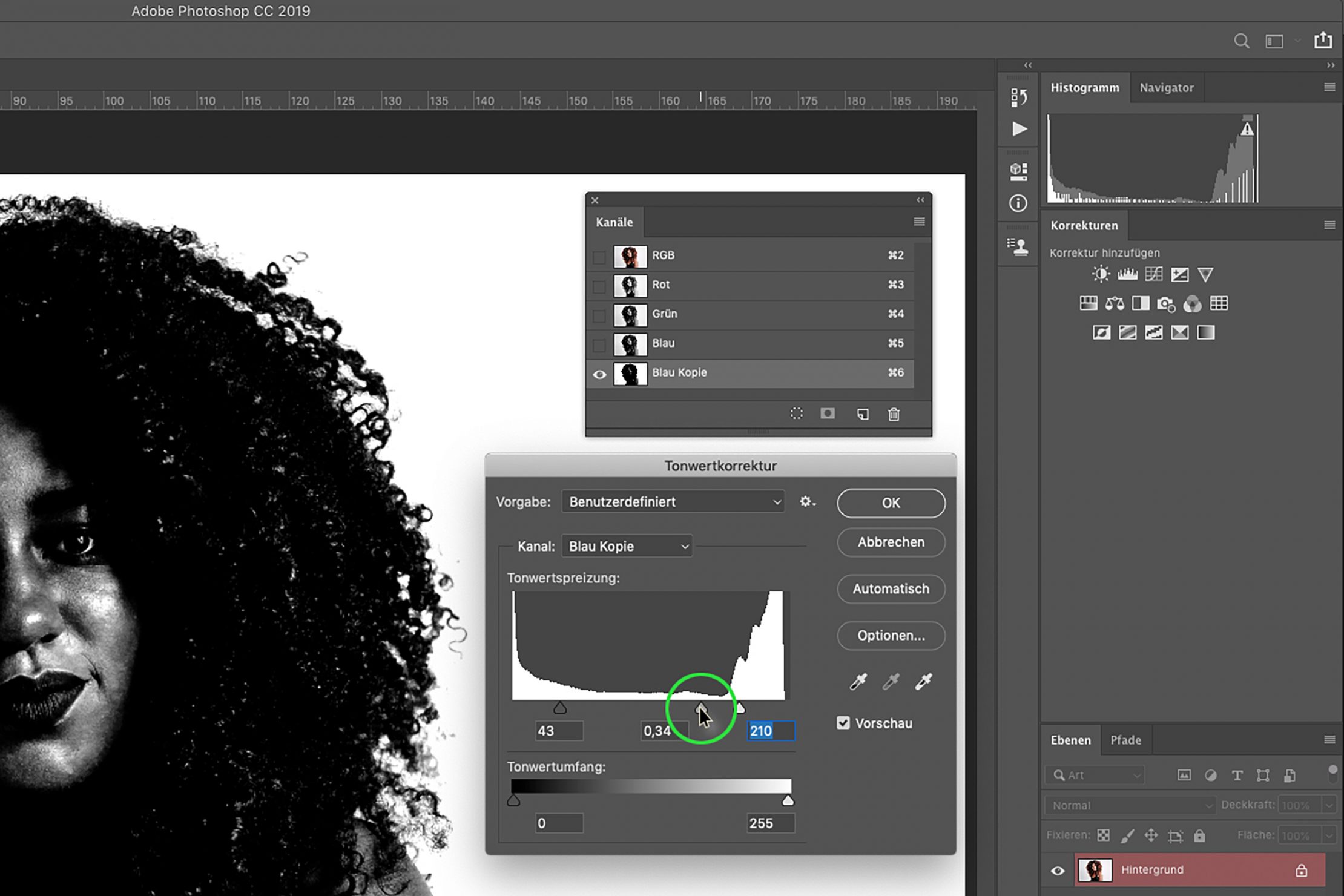Haare in Photoshop über Kanäle freistellen
1. Den geeigneten Kanal finden
Zuerst sucht Ihr Euch im Fenster „Kanäle“ den Kanal raus, der den höchstmöglichen Kontrast zwischen Hintergrund und Haaren hat. In unserem Fall passt der Blau-Kanal sehr gut.
Diesen dupliziert Ihr nun, indem Ihr ihn auf das Feld „Neuen Kanal erstellen“ zieht.
2. Den Kanal aufbereiten
Im nächsten Schritt erhöht Ihr den Kontrast mithilfe von Tonwertkorrekturen. Damit die Auswahl gut gelingt, müsst Ihr die Regler soweit schieben, dass alle dunklen Teile des Bildes möglichst schwarz und alle hellen Teile möglichst weiß werden. Achtet hierbei auf ein gutes Mittelmaß, da sich sonst eine unschöne Treppchenstruktur an den Rändern der Haare bildet.
3. Den Kanal weiter optimieren
Jetzt malt Ihr den Kopfbereich und alles andere, was später mit ausgewählt werden soll, schwarz aus. Einzelne Haare könnt Ihr mit dem Nachbelichter-Tool noch weiter abdunkeln. Umgekehrt könnt Ihr so auch an einigen Stellen den Hintergrund mit dem Abwedler-Tool weiter aufhellen. Nehmt Euch für das Bearbeiten des Bildes mit diesen beiden Tools etwas mehr Zeit, um eine gute Schwarz-Weiß-Trennung zwischen Haaren und Hintergrund zu erhalten.
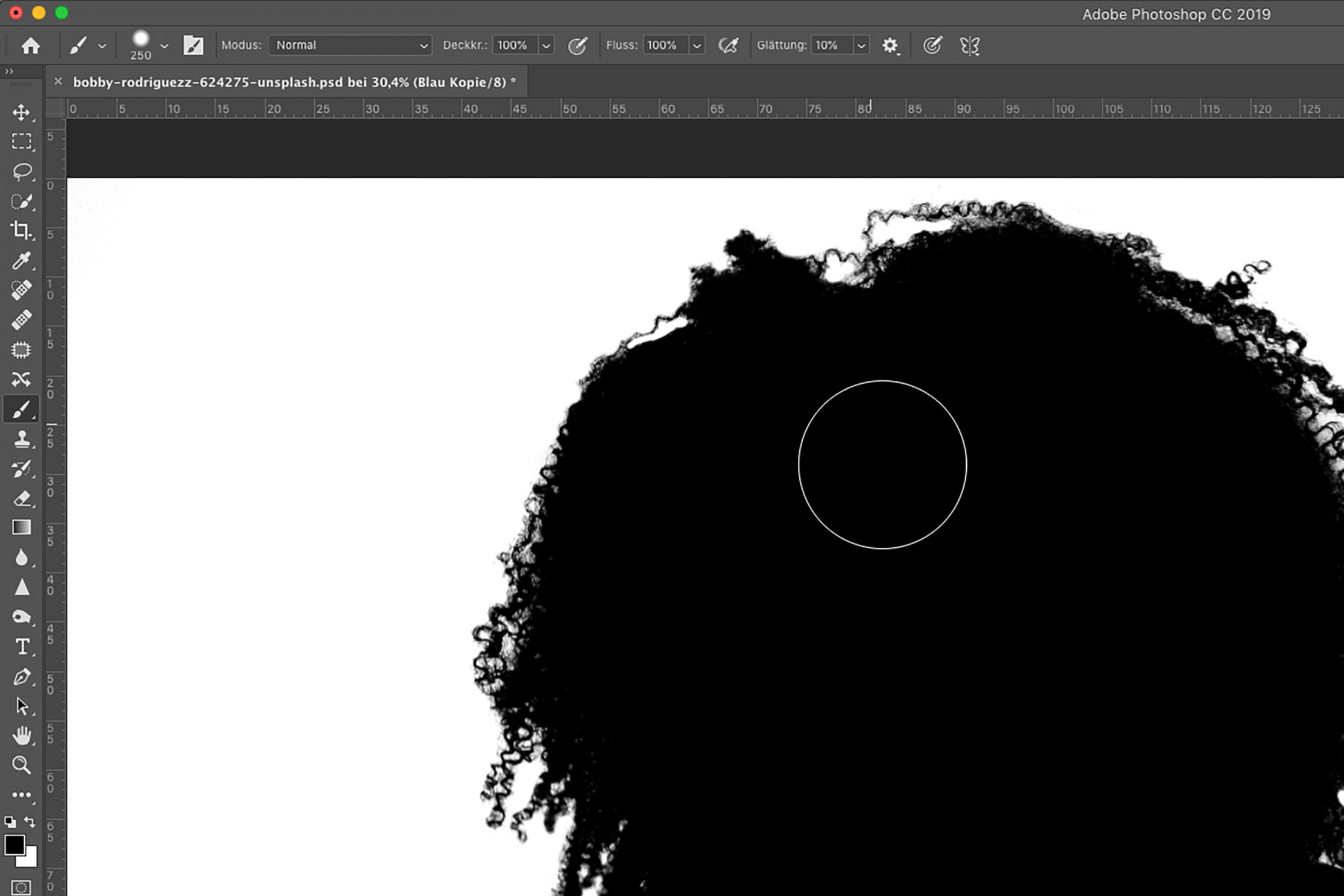
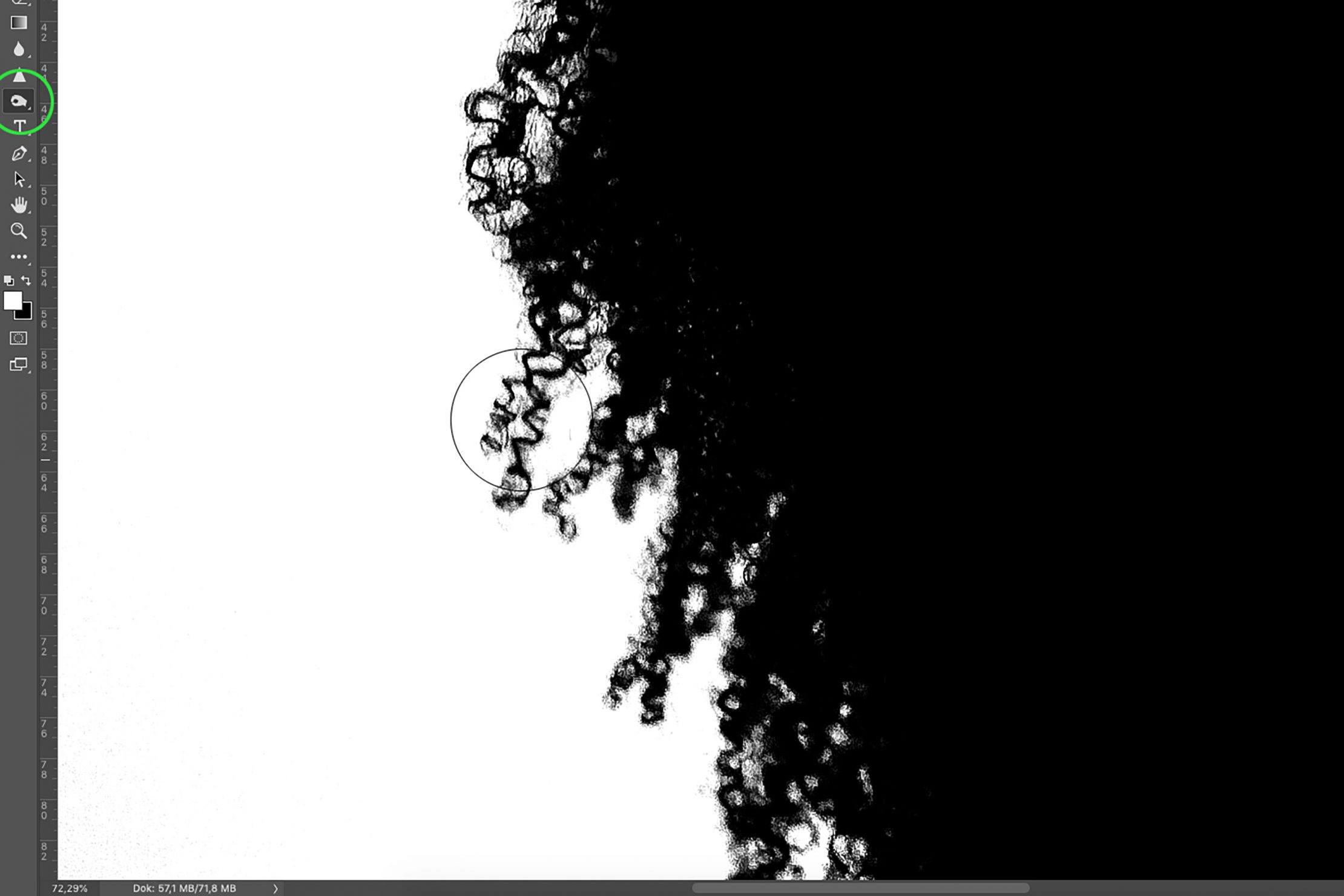
4. Auswahl erstellen
Wenn Ihr den Kanal fertig bearbeitet habt, kann die eigentliche Auswahl erstellt werden. Dazu klickt Ihr mit STRG (Windows) oder command (Mac) und der linken Maustaste auf das Kanalminiatur-Bild. Um die erstellte Auswahl auf das Bild anzuwenden, geht Ihr zurück in das Ebenenfenster, dupliziert die Hintergrund-Ebene und blendet diese aus. Nun müsst Ihr die Auswahl noch umkehren. Das geht ganz einfach über den Menüpunkt „Auswahl“ -> „Auswahl umkehren“. Über das Klicken auf „Ebenenmaske hinzufügen“ erfolgt nun die Freistellung.
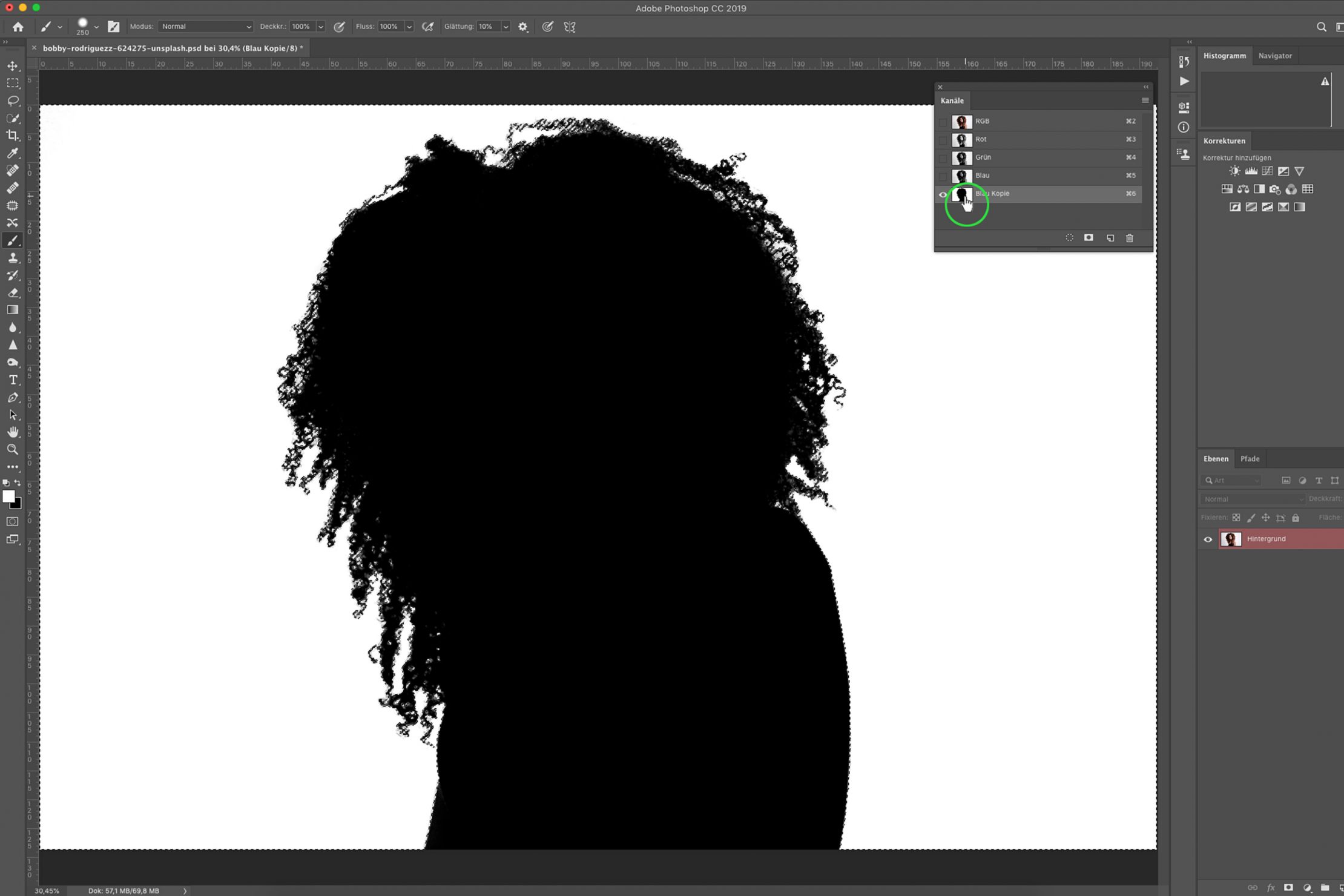
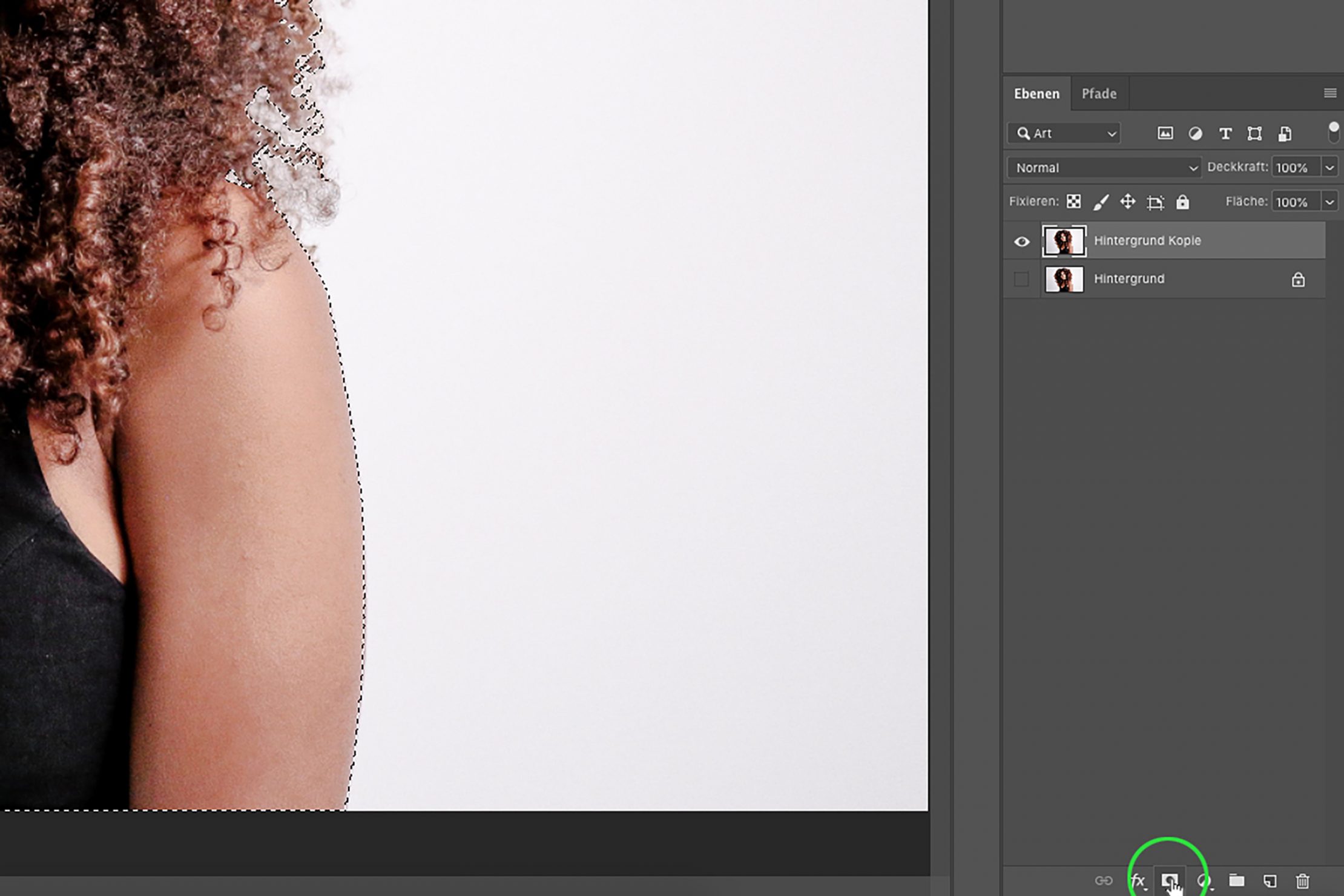
5. Der Feinschliff
Im besten Fall hat man nun schon eine zufriedenstellende Maske erstellt. Doch ein bisschen Feinschliff kann helfen, das Ergebnis zu perfektionieren. Über „Auswahl“ -> „Auswählen und maskieren“ könnt Ihr die Maskenkanten mithilfe der entsprechenden Paramater weiter optimieren. Um feine Haarpartien noch besser an den neuen Hintergrund anzupassen, könnt Ihr die Motivebene inklusive der Maske duplizieren und die untere der beiden Ebenen auf multiplizieren stellen. Nun klickt Ihr in das Maskenfeld der oberen Ebene und geht mit einem weichen, schwarzen Pinsel die Spitzen der Haare entlang. Übrig bleiben die Haarspitzen, die sich durch den Effekt des Multiplizierens noch besser vom Hintergrund abheben.
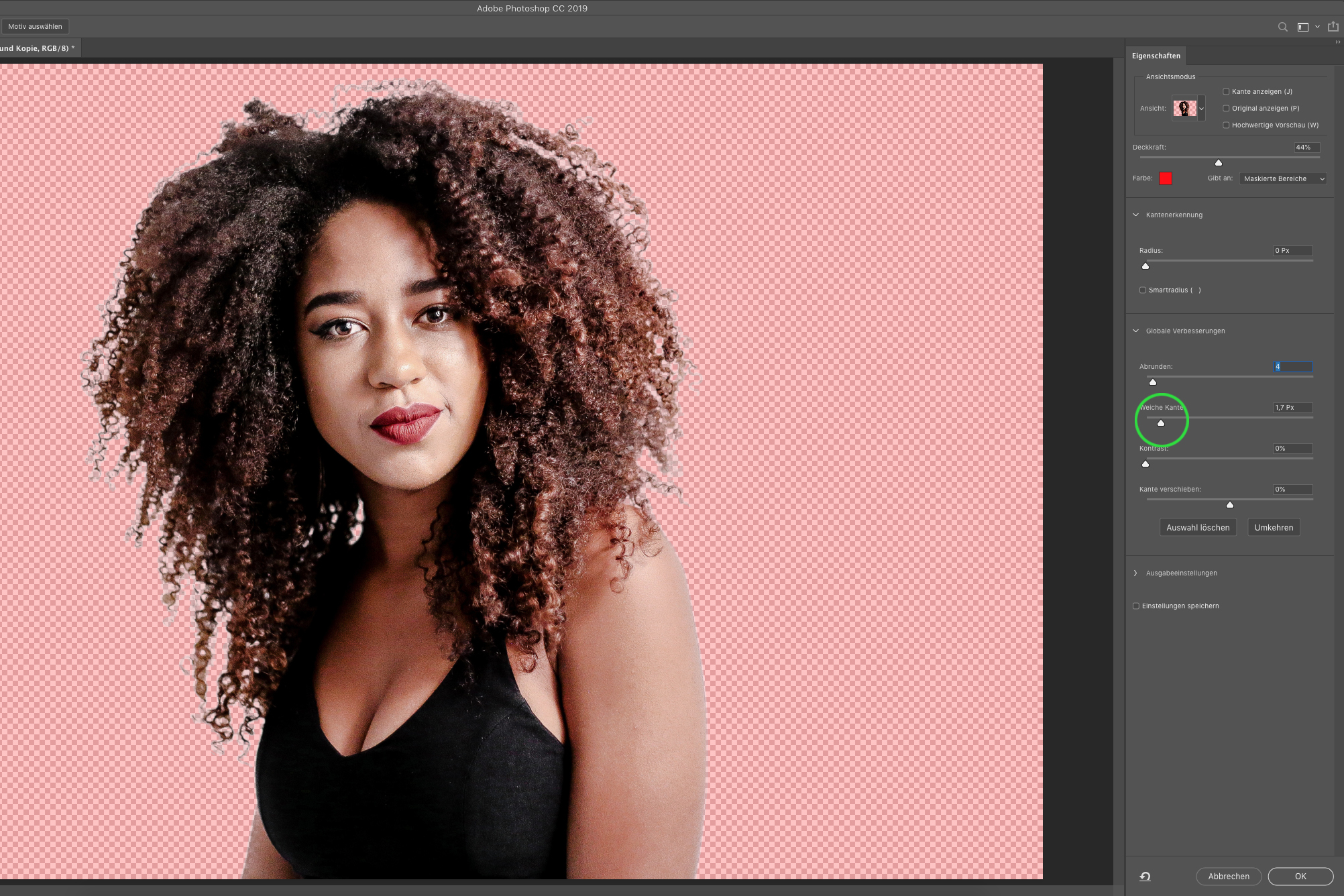
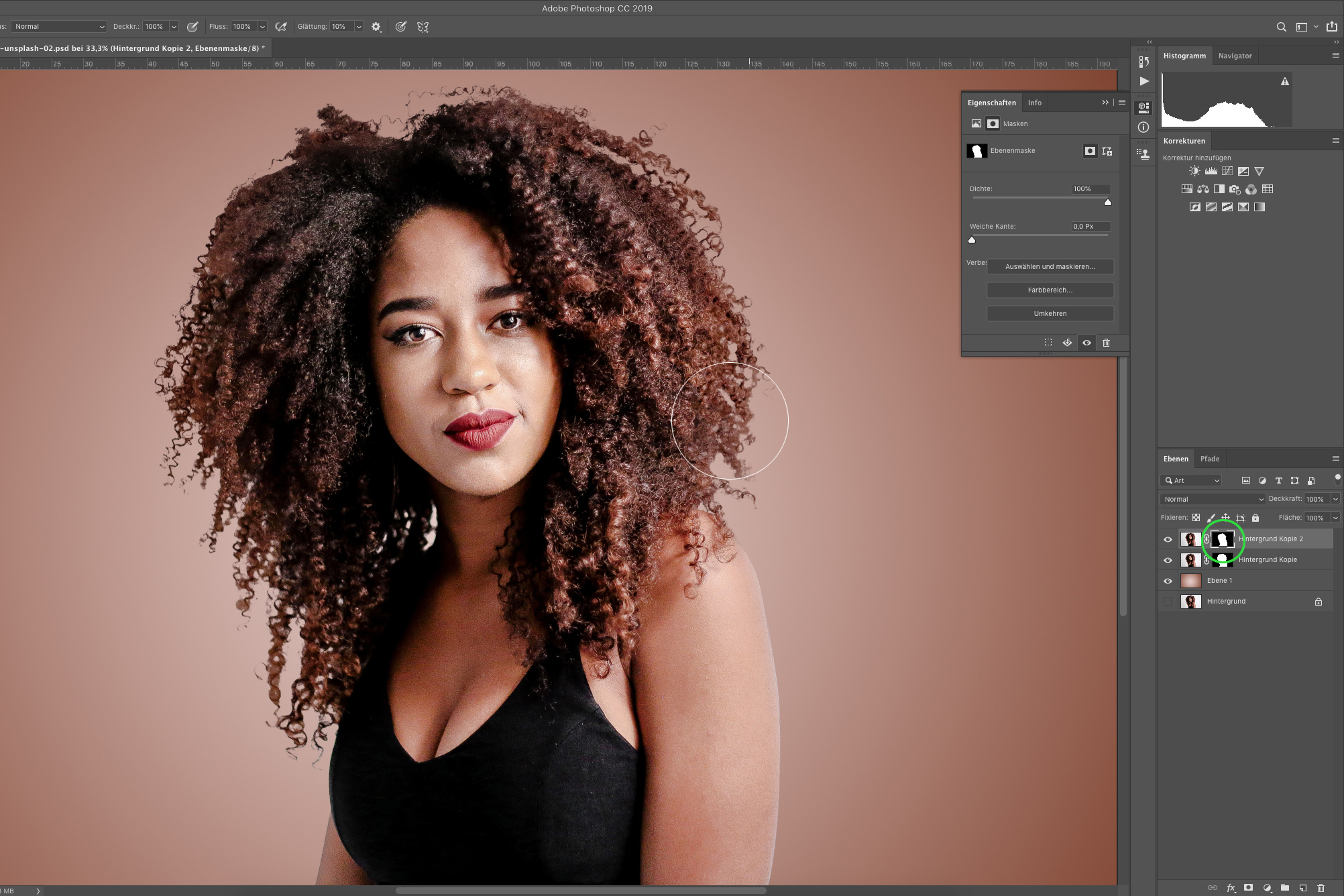
Solltet Ihr mit dieser Art der Freistellung allein noch nicht das optimalste Ergebnis erzielen, lassen sich, je nach Motiv auch andere Techniken, wie das Hintergrund-Radiergummi-Werkzeug oder das Auswählen von Farbbereichen, miteinander kombinieren.