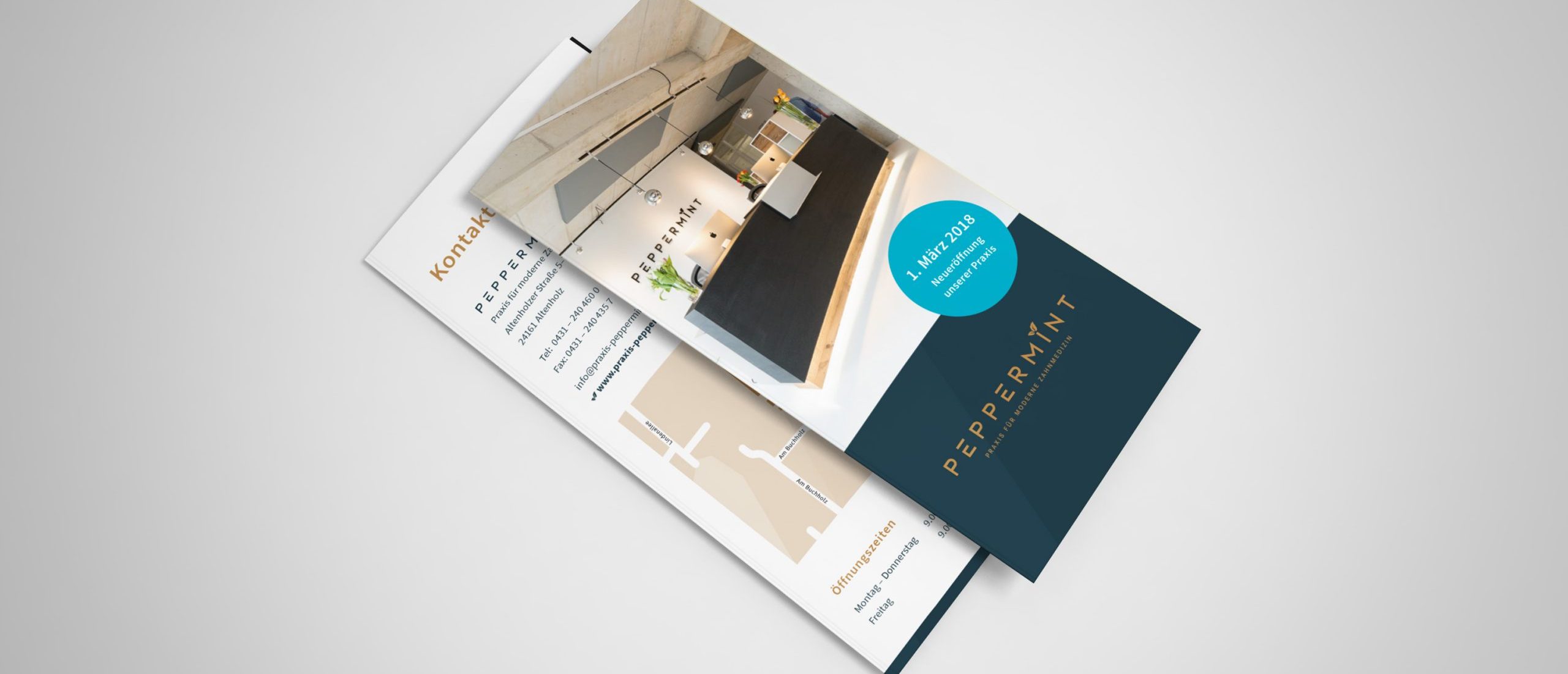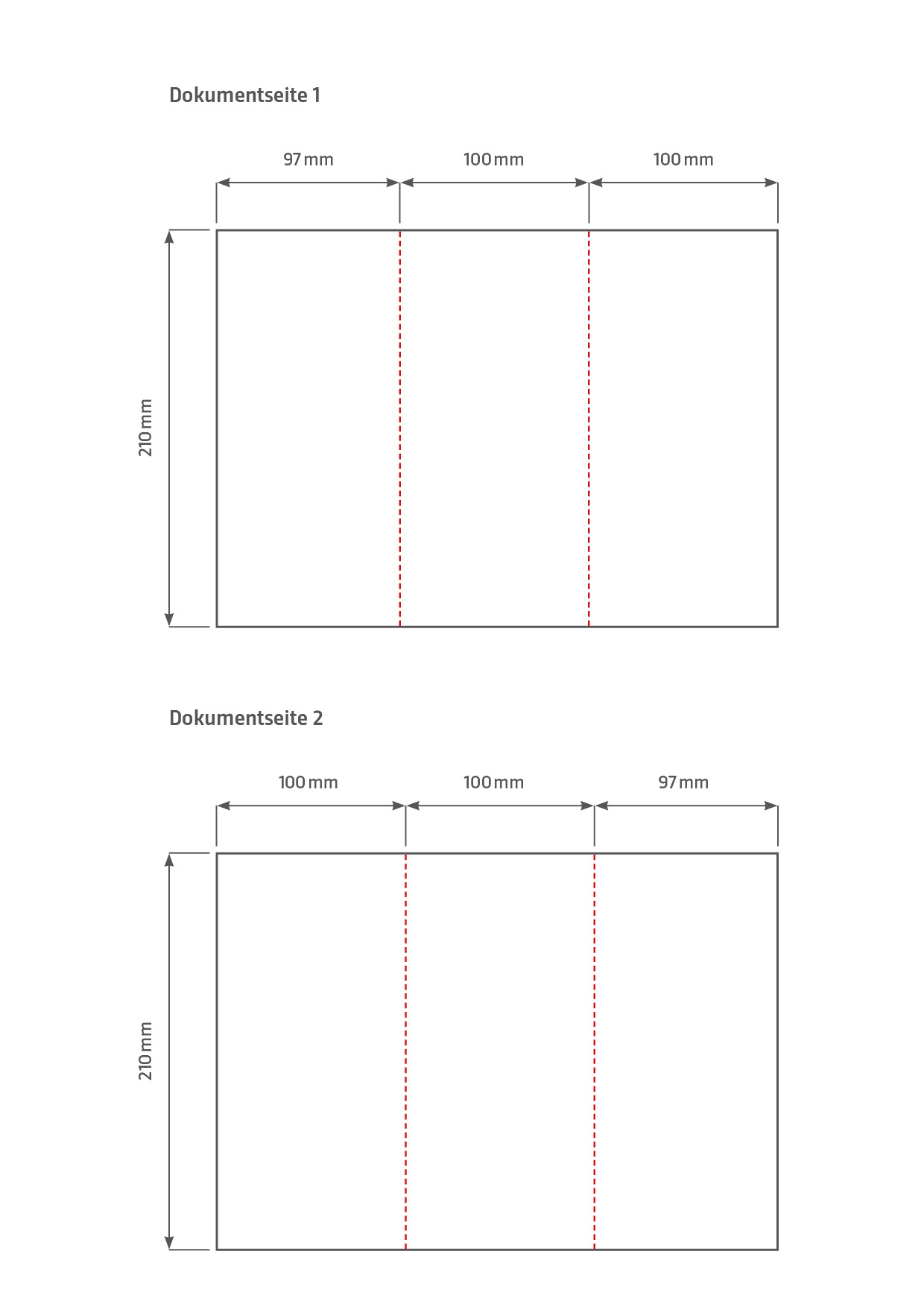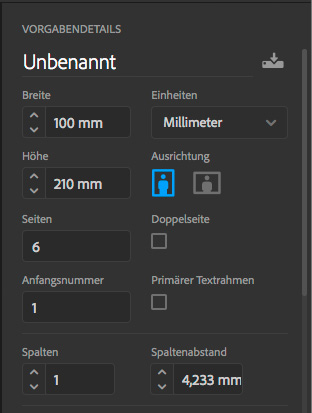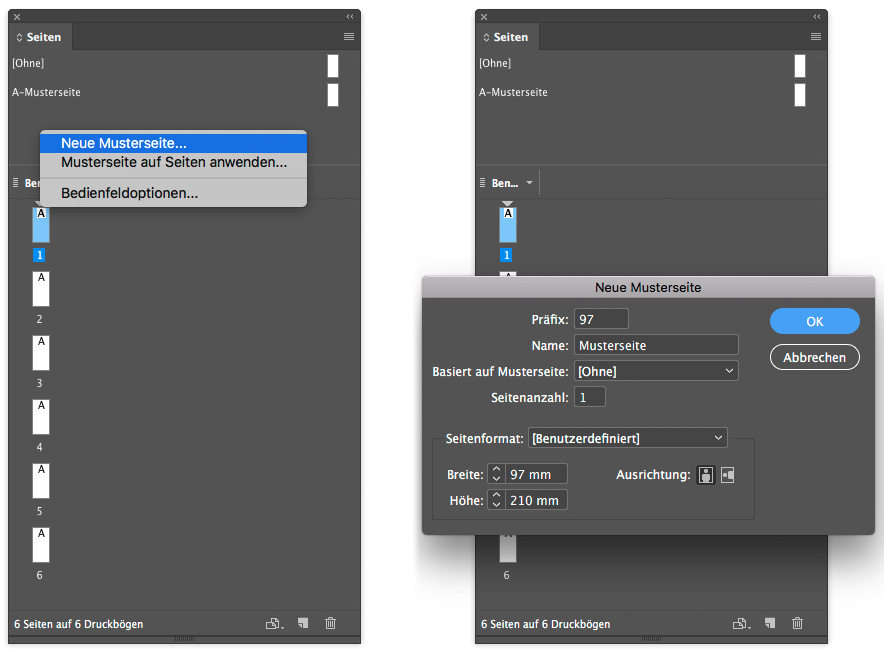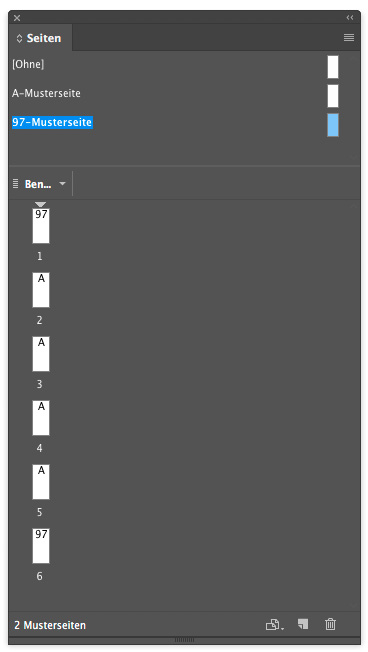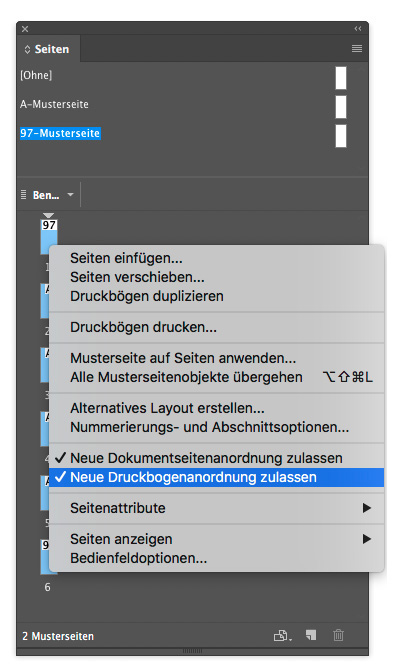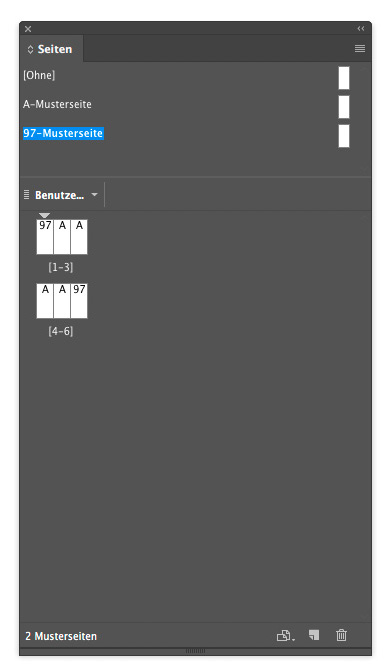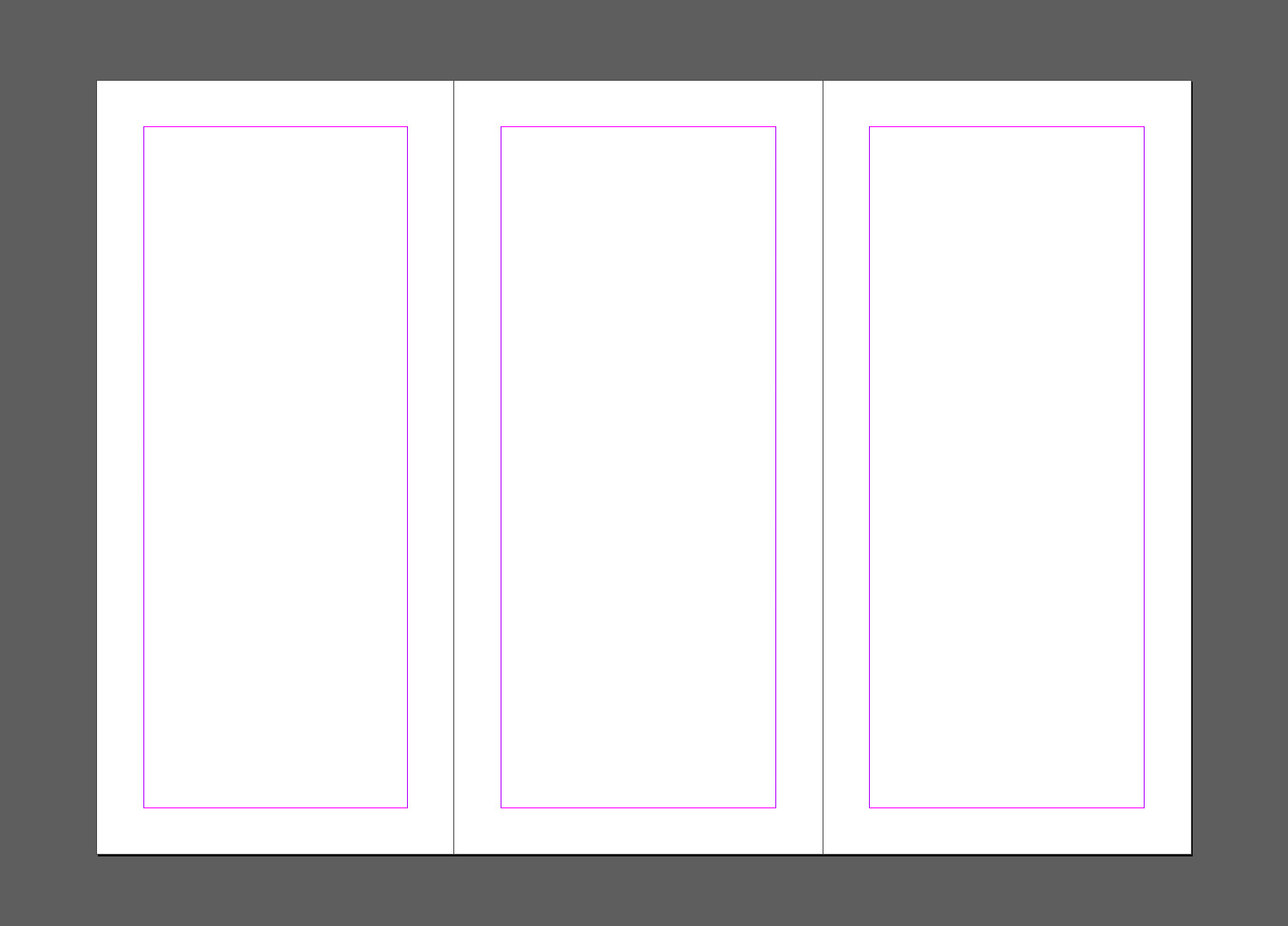Adobe InDesign – Faltblätter mit unterschiedlich breiten Seiten sauber anlegen
Faltblätter mit mehr als 4 Seiten sind etwas trickreich. Oft haben sie unterschiedlich breite Seiten, damit nach dem Pfalzen alles passt. In diesem Tutorial zeige ich euch, wie ihr ein Wickelpfalz-Faltblatt mit insgesamt 6 Seiten anlegt. Dafür benutze ich die folgende Vorlage:
Zwei Möglichkeiten zum Anlegen der Datei
Wir haben zwei Seiten, die etwas schmaler sind als die anderen. Um so ein Dokument anzulegen, gibt es eine scheinbar einfache Lösung: Ich könnte ein 2-seitiges Dokument anlegen, das so breit ist wie die 3 Seiten zusammen, also in diesem Fall 297 mm, und die Seiten mit Hilfslinien unterteilen. Oder aber: ich erstelle ein Dokument mit 6 Seiten und füge sie zu Druckbögen zusammen. Das hat folgende Vorteile:
- Ich kann die intelligenten Hilfslinien nutzen, um Objekte mittig auf einer Seite zu platzieren
- Ich kann Stege (bei InDesign heißen sie „Ränder“) nutzen, um auf jeder Seite die selben Abstände zum Rand einzuhalten
- Ich laufe nicht Gefahr, dass ich die Hilfslinien unsauber platziert habe und dadurch Flächen später im Druck nicht exakt sitzen
- Ich kann sehr schnell überprüfen, ob ich die Seiten in den richtigen Breiten angelegt habe – unbedingt notwendig vor der Reinzeichnung.
Alles in allem ist diese Methode also deutlich weniger fehleranfällig und lässt sich auch recht schnell umsetzen.
Ich zeige euch jetzt in 5 Schritten wie das funktioniert:
Schritt 1: Datei anlegen
Ich lege ein neues Dokument an, als Seitengröße wähle ich die häufigste Seite des Faltblattes, also in diesem Fall 100 x 210 mm (diese Seite gibt es 4 mal), mit 6 Seiten, ohne einen Haken bei „Doppelseite“ zu setzen.
Schritt 2: Breite anpassen und Musterseite anlegen
Jetzt definiere ich die Seiten mit einer Breite von 97 mm. Dafür gehe ich in das Fenster „Seiten“, mache einen Rechtsklick bei den Musterseiten (ganz oben im Fenster) und wähle „Neue Musterseite“. Bei Präfix trage ich „97“ ein, das macht es später übersichtlicher. Bei „Breite“ trage ich „97 mm“ ein und bestätige.
Schritt 3: Musterseite platzieren
Nun ziehe ich meine neue Musterseite nacheinander auf die beiden Seiten, die schmaler sein sollen, in diesem Fall die erste und die letzte Seite, und bestätige im Warnfenster, dass ich das „Musterseitenformat verwenden“ möchte. Das sollte dann anschließend so aussehen:
Schritt 4: Zusammensetzen des Druckbogens (Part 1)
Im letzten Schritt setze ich die Seiten zu Bögen zusammen. Ich bleibe im Fenster „Seiten“ und markiere alle 6 Seiten, mache einen Rechtsklick auf eine Seite und entferne den Haken bei „neue Druckbogenanordnung zulassen“.
Schritt 5: Zusammensetzen des Druckbogens (Part 2)
Jetzt kann ich die Seiten per Drag-and-Drop aneinanderheften. Ich ziehe Seite 2 neben Seite 1 bis eine eckige Klammer erscheint und lasse sie los, danach folgt Seite 3. An Seite 4 hefte ich Seite 5 und 6. Das Resultat sieht dann im Fenster „Seiten“ so aus:
Meine Arbeitsfläche sieht nun so aus:
Und schon ist mein Dokument perfekt eingerichtet. Später beim PDF-Export muss ich dann nur darauf achten, die Datei als „Druckbögen“ zu exportieren, damit das PDF nicht in Einzelseiten zerstückelt wird.